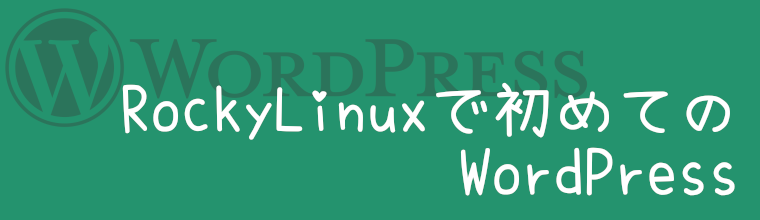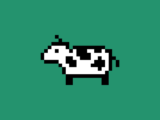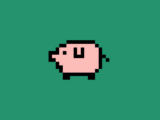Let’s EncryptでSSL証明書発行(CentOS7/apache)
みんな大好き「Let’s Encrypt」を利用してSSL設定をしていきます。無料です。以前と違って、どのようなサイトを作る場合でも暗号化は必須なので、割とお世話になると思います。
前提
お持ちのドメインのDNSレコードにて、Aレコードが設定してあるものとします。(このアドレスにアクセスしたら、このIPアドレスに遷移するという設定です)事前に設定をしておいてください。
apacheの事前設定
まずSSLでない状態でアクセス可能な状態を作ります。
yum -y install httpdapacheをインストールしていない場合は、インストールしましょう。
yum -y install mod_sslSSLに必要なため、mod_sslをインストールします。mod_sslをインストールすると、apacheの設定ファイル(ssl.conf)も作成されます。
/etc/httpd/conf.d/ssl.conf
以下のように設定します。今回は、「SSLProtocol」「SSLCipherSuite」を少しだけ修正したのと、VirtualHostのデフォルトは使わない設定にします。
Listen 443 https
SSLPassPhraseDialog exec:/usr/libexec/httpd-ssl-pass-dialog
SSLSessionCache shmcb:/run/httpd/sslcache(512000)
SSLSessionCacheTimeout 300
SSLRandomSeed startup file:/dev/urandom 256
SSLRandomSeed connect builtin
SSLCryptoDevice builtin
SSLProtocol -all TLSv1.2
SSLCipherSuite !SSLv3:!DSS:AESGCM+ECDHE:AESGCM+EDH:EDH+AES256+SHA256
SSLHonorCipherOrder on
SSLCompression off/etc/httpd/conf.d/yourdomain.example.com.conf
新規ファイルを追加して設定を記述していきます。「yourdomain.example.com」の部分は、お持ちのドメインにしておくと、わかりやすいと思います。
DocumentRootとLogディレクトリは、もちろんお好みで変更可能です。バーチャルホストが複数個あることを想定して、勝手に以下の配置にしました。
<VirtualHost *:80>
ServerName yourdomain.example.com
DocumentRoot /usr/local/apache/vhosts/yourdomain.example.com/htdocs
ErrorLog /usr/local/apache/vhosts/yourdomain.example.com/logs/error_log
CustomLog /usr/local/apache/vhosts/yourdomain.example.com/logs/access_log combined
</VirtualHost>
<Directory "/usr/local/apache/vhosts/yourdomain.example.com/htdocs">
Require all granted
</Directory>事前の記述内容はこれだけ。記載したドキュメントルートとログディレクトリは作成しておきます。
# ディレクトリ作成
mkdir -p /usr/local/apache/vhosts/yourdomain.example.com/htdocs
mkdir -p /usr/local/apache/vhosts/yourdomain.example.com/logs
# ドキュメントルートに確認用のHTMLを配置
echo 'Hello World !!' > /usr/local/apache/vhosts/yourdomain.example.com/htdocs/index.htmlここまで出来たら、apacheを再起動します。
systemctl restart httpdここで、ブラウザからアクセスを確認すると、「Hello World !!」と表示されると思います。もちろんまだこの状態では暗号化されていません。
http://yourdomain.example.com/
ここで表示がされない場合には、設定が足りない可能性があるので、調べてみましょう。
Let’s encryptの出番です
いよいよ証明書の作業に入ります。
certbotインストール
yum -y install certbot証明書の取得
certbot certonly --webroot -w ドキュメントルート -d ドメイン名「ドキュメントルート」と「ドメイン名」は書き換えて実行してください。今回の例ですと、以下のような感じです。
certbot certonly --webroot -w /usr/local/apache/vhosts/yourdomain.example.com/htdocs -d yourdomain.example.com【初回のみ】Emailや規約の同意
コマンドを実行すると、初回のみEmailアドレスの入力や規約の同意が求められます。確認していきます。
↓初回はEmailアドレスを聞かれます。ご自身のメールアドレスを入力しましょう。証明書の期限が近づいた時に、連絡をもらえたりします。
Enter email address (used for urgent renewal and security notices)
(Enter 'c' to cancel): ↓サービス規約読んで、同意してねと言われます。「Y」で次に行きましょう。
- - - - - - - - - - - - - - - - - - - - - - - - - - - - - - - - - - - - - - - -
Please read the Terms of Service at
https://letsencrypt.org/documents/LE-SA-v1.2-November-15-2017.pdf. You must
agree in order to register with the ACME server. Do you agree?
- - - - - - - - - - - - - - - - - - - - - - - - - - - - - - - - - - - - - - - -
(Y)es/(N)o:
↓こちらは、ニュースやキャンペーン情報を送りたいんだけど、メールアドレスを共有してもいいか。と聞かれているので、お好みで答えます。
- - - - - - - - - - - - - - - - - - - - - - - - - - - - - - - - - - - - - - - -
Would you be willing, once your first certificate is successfully issued, to
share your email address with the Electronic Frontier Foundation, a founding
partner of the Let's Encrypt project and the non-profit organization that
develops Certbot? We'd like to send you email about our work encrypting the web,
EFF news, campaigns, and ways to support digital freedom.
- - - - - - - - - - - - - - - - - - - - - - - - - - - - - - - - - - - - - - - -
(Y)es/(N)o: ↓Congratulationsの表示が出たら、無事に取得完了です。
IMPORTANT NOTES:
- Congratulations! Your certificate and chain have been saved at:
/etc/letsencrypt/live/yourdomain.example.com/fullchain.pem
Your key file has been saved at:
/etc/letsencrypt/live/yourdomain.example.com/privkey.pem
Your certificate will expire on 2021-05-22. To obtain a new or
tweaked version of this certificate in the future, simply run
certbot again. To non-interactively renew *all* of your
certificates, run "certbot renew"
- If you like Certbot, please consider supporting our work by:
Donating to ISRG / Let's Encrypt: https://letsencrypt.org/donate
Donating to EFF: https://eff.org/donate-le取得できた証明書は、以下に配置されています。確認してみてください。
ls -la /etc/letsencrypt/live/yourdomain.example.com/
--------------------
-rw-r--r-- 1 root root 692 Feb 22 06:46 README
lrwxrwxrwx 1 root root 46 Feb 22 06:46 cert.pem -> ../../archive/yourdomain.example.com/cert1.pem
lrwxrwxrwx 1 root root 47 Feb 22 06:46 chain.pem -> ../../archive/yourdomain.example.com/chain1.pem
lrwxrwxrwx 1 root root 51 Feb 22 06:46 fullchain.pem -> ../../archive/yourdomain.example.com/fullchain1.pem
lrwxrwxrwx 1 root root 49 Feb 22 06:46 privkey.pem -> ../../archive/yourdomain.example.com/privkey1.pem
--------------------
apacheのSSL設定
取得まで完了したので、HTTPSでアクセスができるようにapacheの設定をします。
/etc/httpd/conf.d/yourdomain.example.com.conf
<VirtualHost *:80>
ServerName yourdomain.example.com
DocumentRoot /usr/local/apache/vhosts/yourdomain.example.com/htdocs
RewriteEngine on
RewriteCond %{HTTPS} off
RewriteRule ^(.*)$ https://%{HTTP_HOST}%{REQUEST_URI} [R=301,L]
</VirtualHost>
<VirtualHost *:443>
ServerName yourdomain.example.com
DocumentRoot /usr/local/apache/vhosts/yourdomain.example.com/htdocs
ErrorLog /usr/local/apache/vhosts/yourdomain.example.com/logs/error_log
CustomLog /usr/local/apache/vhosts/yourdomain.example.com/logs/access_log combined
SSLEngine On
SSLCertificateFile /etc/letsencrypt/live/yourdomain.example.com/cert.pem
SSLCertificateKeyFile /etc/letsencrypt/live/yourdomain.example.com/privkey.pem
SSLCertificateChainFile /etc/letsencrypt/live/yourdomain.example.com/chain.pem
</VirtualHost>
<Directory "/usr/local/apache/vhosts/yourdomain.example.com/htdocs">
Require all granted
</Directory>設定の説明
HTTP(80)のアクセスについては、受け取ったあと、HTTPS(443)にリダイレクトしています。これにより、httpでアクセスしてもhttpsでアクセスしても、httpsになります。
「SSLCertificateFile」「SSLCertificateKeyFile」「SSLCertificateChainFile」には、さきほど取得したSSL証明書のパスが入ります。
systemctl restart httpd設定が完了したので、再起動します。
ブラウザ確認
ブラウザより、お持ちのドメインにてアクセスしてみてください。設定が間違っていなければ、SSLアクセスが出来ているはずです。(ブラウザのアドレス欄に、鍵マークが付きます)
さいごに
SSL証明書発行の手順といいつつapacheの設定の話が多かったですね。初心者の方用にそのうちnginxでの手順も記載するかもしれません。
また、注意が1点必要で、「Let’s Encrypt」のSSL証明書は無料で便利ですが、証明書の期限が90日となっています。90日以内に更新作業をしないといけません。ご安心ください。自動更新ができますので、その手順も見てもらえたらと思います。