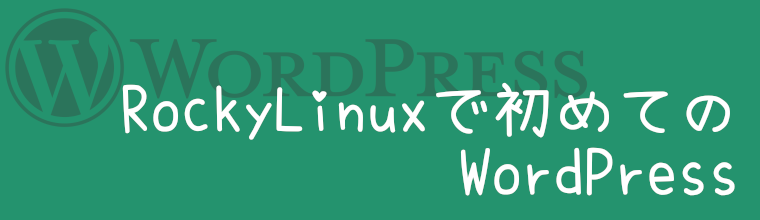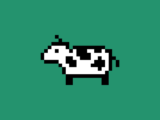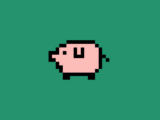RockyLinuxで初めてのwordpress#07-WordPressインストール【WebARENA Indigo】

※前回までの手順を実施している前提の手順となっています
いよいよWordPress本体のインストール作業です。ゴールはもうすぐです。
早速手順を実施していきましょう。
※とくに記述がない限りは、リモートサーバー内でrootユーザーとして作業するものとします。
WordPressインストール
# WordPressダウンロード
$ cd /tmp
$ curl -O https://ja.wordpress.org/latest-ja.tar.gz
# 解凍
$ tar -zxvf latest-ja.tar.gz
# 配置
$ rm -r /usr/local/nginx/vhosts/wordpress.supisupi.com/htdocs
$ mv ./wordpress /usr/local/nginx/vhosts/wordpress.supisupi.com/htdocs
# 権限を変更します。
$ chown -R nginx:nginx /usr/local/nginxブラウザからアクセス
それではブラウザからアクセスしてみましょう。
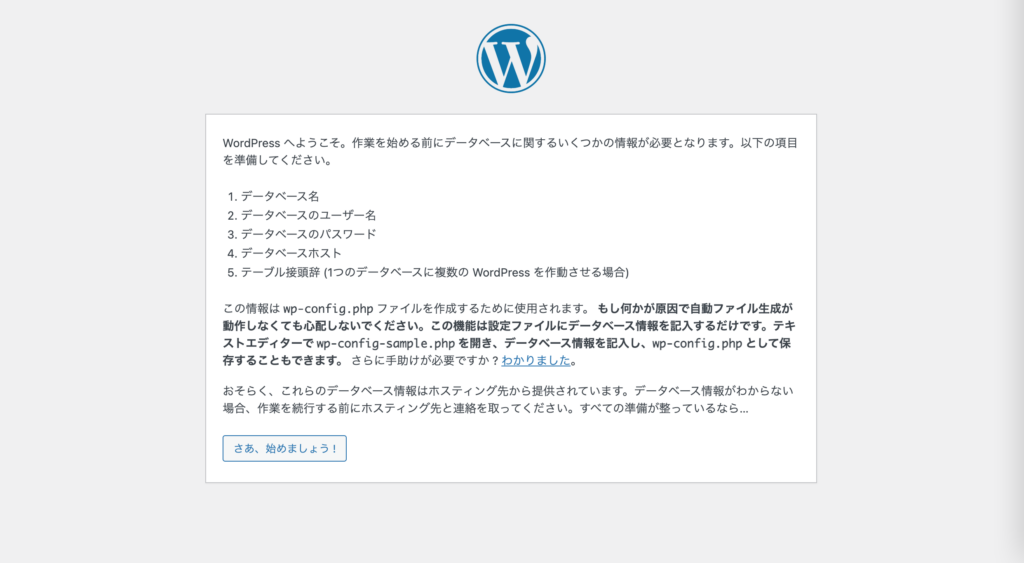
じゃーん!無事アクセスすることに成功しました!!「さあ、始めましょう!」ボタンを押します。
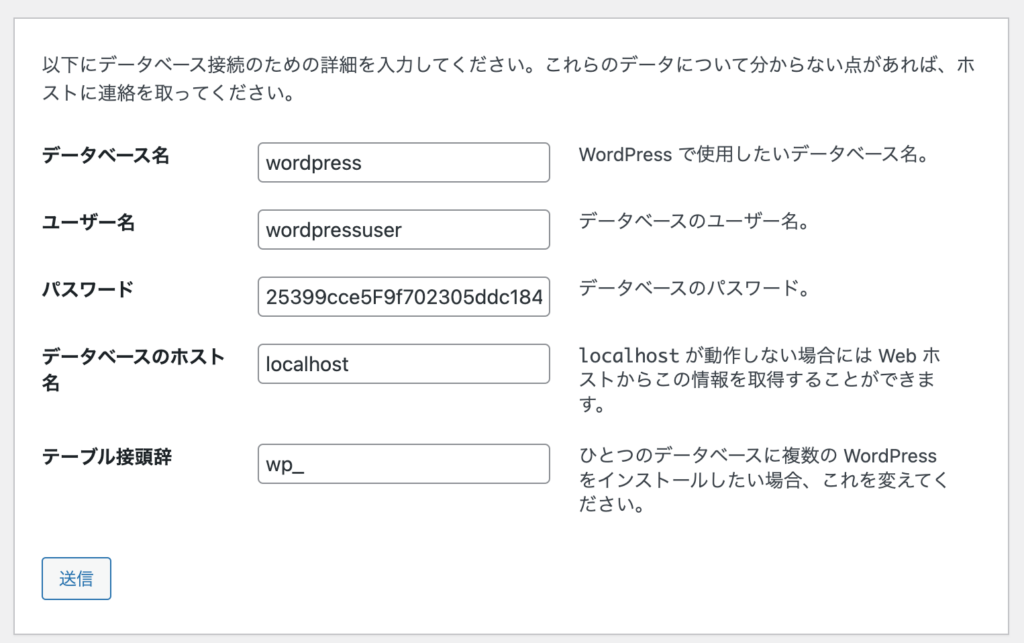
本シリーズ第5回で作成したDB情報を入力します。下の2つは修正しなくて問題ありません。
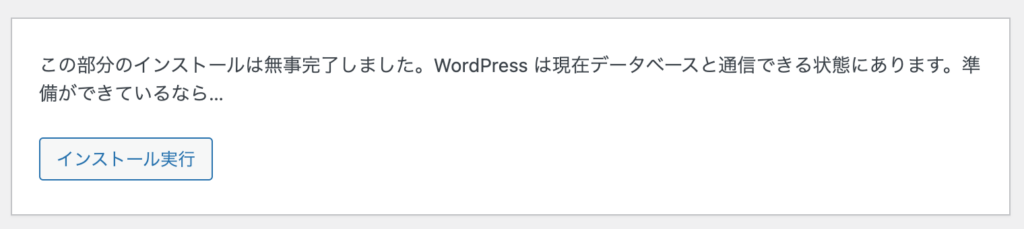
「インストール実行」を押します。
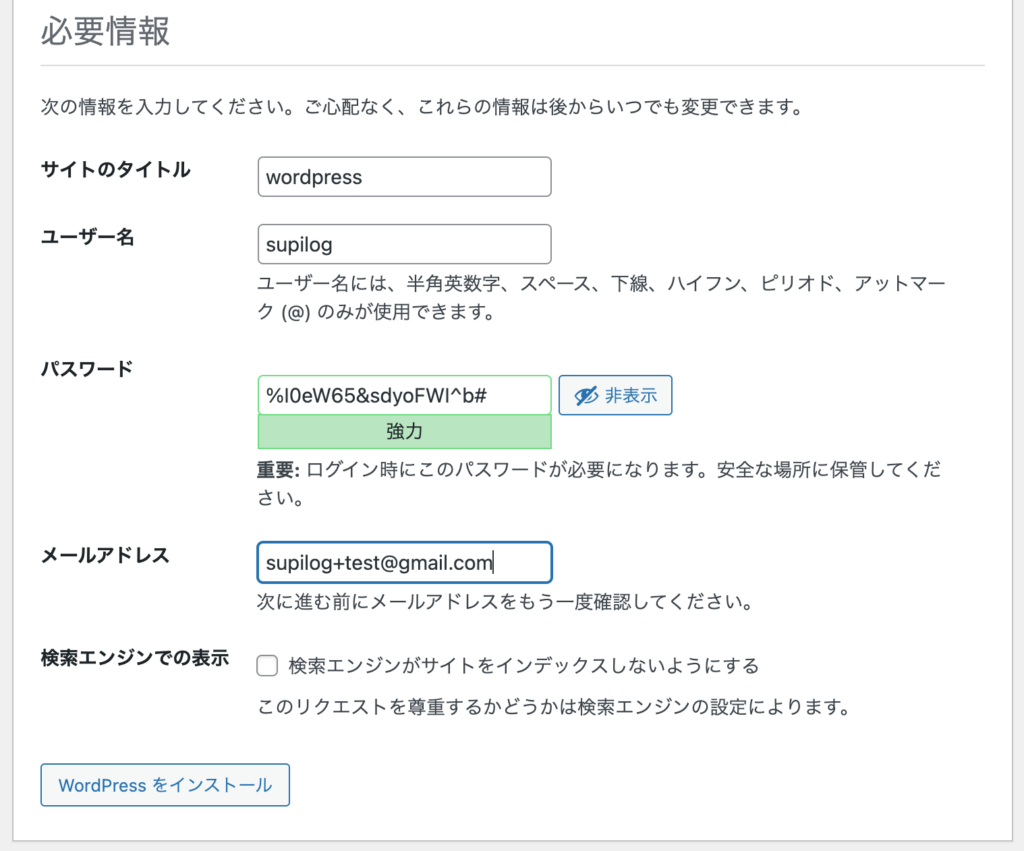
サイトの情報を入力するように言われるので、入力します。入力事項はこれで終了。正しく入力されていれば、無事にインストールが終了するはずです。
それではログインしてみましょう。
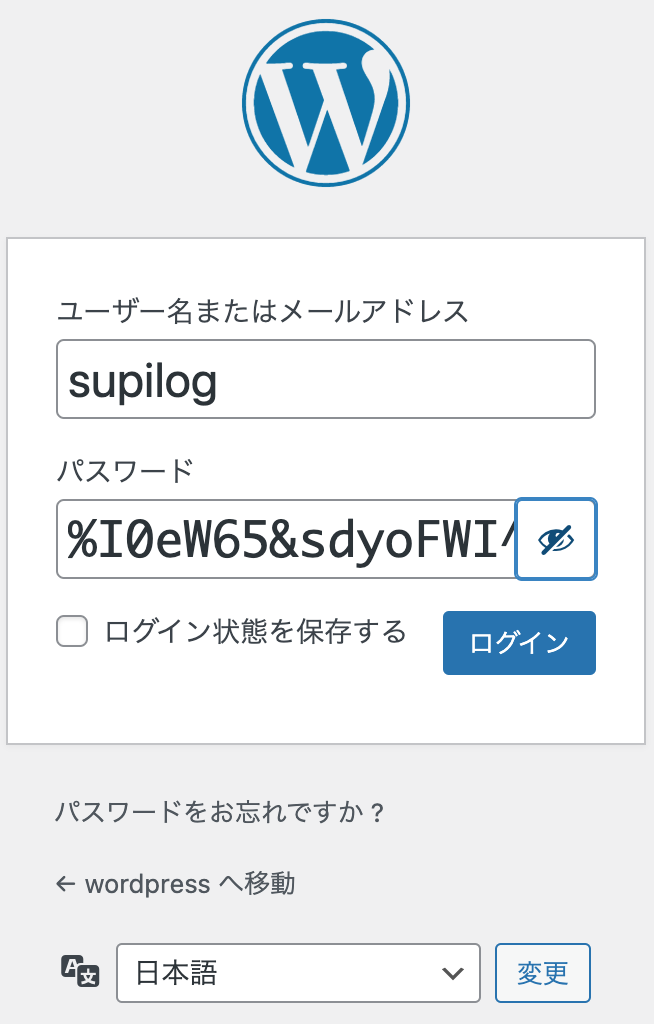
ログイン情報を入力し、ログインボタンを押します。
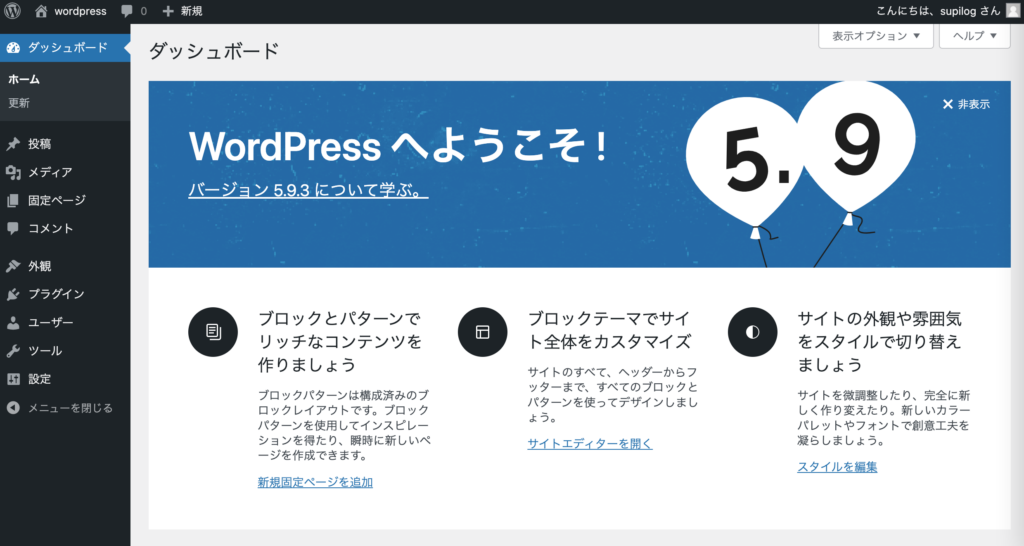
管理画面にログインすることが出来ました。
WEBサイトの方も無事表示できているか確認してみましょう。管理画面左上から「サイトを表示」を選んでみてください。
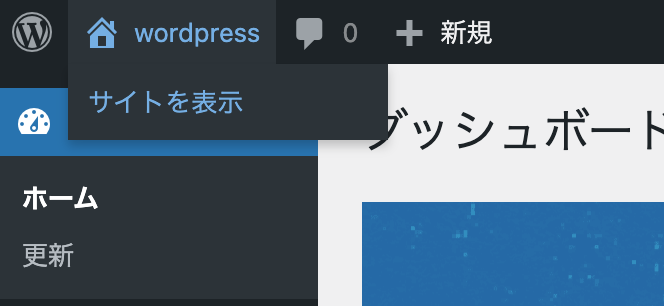
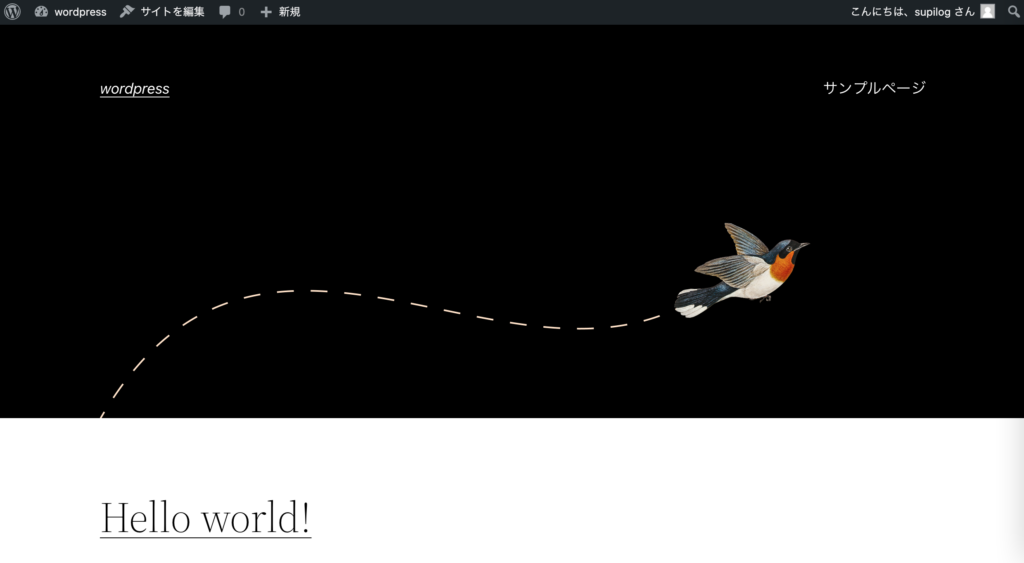
サイトも問題なく表示されています。これにて作業完了です!
お疲れ様でした。